AutoCollect for Visma Global
Hei Visma Global-bruker! 👋 Her finner du brukerveiledning for bruk av AutoCollect i Visma Global - fra aktivering til daglig bruk av tjenesten.
- Introduksjon
- Forutsetninger for bruk av AutoCollect
- Steg 1 - Aktiver AutoCollect
- Steg 2 - Velkomstmail
- Steg 3 - Område for dump av fil
- Steg 4 - Opprett inkassoprofil
- Steg 5 - Opprett hovedbokskontoer
- Steg 6 - Inkasso innstillinger
- Steg 7 - Opprett Satsvise rutiner
- Husk å rydde reskontro!
- Slik sender du faktura til oppfølging
- Oppfølging av faktura sendt via AutoCollect
- Direktebetaling, tapsføring og kreditering
- Purre- og inkassooppgjør AutoCollect
- Ofte stilte spørsmål
- Innfordringsprosessen
Introduksjon
AutoCollect er en innebygget purre- og inkassotjeneste i Global. Tjenesten er enkel og automatisert, og du velger selv hvilke fakturaer som skal følges opp. Purre- og inkassooppgjøret bokføres automatisk, slik at reskontroen i Global til enhver tid er oppdatert.
Dersom du skal sette opp et nytt selskap, følger du artiklene steg-for-steg.
La oss komme i gang!
Forutsetninger for bruk av AutoCollect
For å kunne ta i bruk AutoCollect i Visma Global må man:
1. Være på versjon 16 eller nyere av Visma Global (tilgjengelig fra versjon 14)
2. “Standard kjederegel” må endres. Dette gjør du her:
Verktøy → Økonomi → Sett Standard Kjederegel til Eldste Fakturanr.


Obs! Tjenesten støtter dessverre ikke faktura med utenlandsk valuta.
Steg 1 - Aktiver AutoCollect
For å aktivere AutoCollect i Global må du gå til:
Verktøy → Visma.Net innstillinger → AutoCollect → Ny Kreditor.


Du får opp vinduet AutoCollect Kreditor Avtale. Her hentes automatisk informasjon fra Firmainnstillinger frem.
Videre må du legge inn følgende opplysninger:
1. Kontaktopplysninger 1: Legg inn kontaktopplysninger til den som skal jobbe i AutoCollect. Vedkommende vil motta en velkomst epost fra oss.
2. Kontaktopplysninger 2: Hent opp informasjon på klient eller regnskapsfører.
3. AutoCollect Kreditor id: Organisasjonsnummer
Sender dere inkassovarsel selv? Sett hake i boksen Bare inkasso dersom dere sender gyldig inkassovarsel selv.
Dersom klienten kun skal ha inkasso via Visma AutoCollect er det veldig viktig at dette er et gyldig varsel etter Finanstilsynet sine krav. Send derfor en kopi av inkassovarsel til hjelp@amili.no.
Obs! Organisasjonsnummer og bankkonto skal ikke ha mellom eller punktum.

Steg 2 - Velkomstmail
Når du har sendt inn og lagret avtalen vil du etter kort tid motta en velkomst epost fra oss når vi har sett over avtalen.
Her mottar du blant annet brukernavn og passord som du benytter for å aktivere Visma Global AutoCollect. Dette gjør du ved å gå til Verktøy → Visma.net innstillinger → Autocollect, altså samme sted som vi registrerte avtalen.
Da er det bare å legge inn informasjonen i de tre feltene:
- AutoCollect Kreditor ID: Organisasjonsnummer
- AutoCollect Brukernavn: Bruker fremkommer i epost
- AutoCollect Passord: Passord har du laget du selv
Obs! Det er svært viktig at disse feltene ikke blir fjernet eller endret i etterkant, da dette vil bryte koblingen mellom AutoCollect og Global.

Trykk Lagre.
Test forbindelsen for å sjekke om Global og AutoCollect har oppnådd kontakt.
Dersom koblingen er OK får du opp denne beskjeden:

Steg 3 - Område for dump av fil
Dere skal nå legge opp et område for Dumpfiler.

Det er nyttig å ha for å kunne sjekke filer som sendes og mottas fra AutoCollect.
- AutoCollect blir logget i en fil ved navn: AutoCollect--.log
- Filen finner du som regel her (ved standarde innstillinger): C:\ProgramData\Visma\Global\CompanyData\Firmanavn\Log
- Du velger selv ønsket område for disse filene om du ikke ønsker standard lokasjon på filene.
Steg 4 - Opprett inkassoprofil
Gå til Grunndata → Vedlikehold registre → Kunde → Inkassoprofil


- Trykk [F12] for å få opp Inkassoprofilene som allerede er laget i det gulet feltet ved “Inkassoprofil”
- Velg/Opprett ønsket inkassoprofil.
- Når dette er gjort er det viktig at denne legges på kundekortet for de kunder profilen skal gjelde.
Sett inkassoprofil på kundekortet
Gå til Grunndata → Vedlikeholdsregistre → Kunde
- Trykk så på Skift til tabell, hent frem feltet Inkassoprofil.
- Velg en kunde, høyreklikk i inkassoprofil kolonne og Sett kolonne inkassoprofil i endremodus
- Endre til ønsket inkassoprofil 1,2 eller 3.
- Høyreklikk på den du har endret og velg Sett alle linjene i tabellen til verdien for aktuell linje/kolonne.



Hvilken Inkassoprofil du benytter avhenger av hva du utfører av arbeid selv.
Vi har per dags dato tre ulike profiler:
Ulike inkassoprofiler
Inkassoprofil 1 (Anbefalt)
Klient purrer ikke selv, Visma Amili sender Inkassovarsel som første purring
Oppsett:
Antall betalingsvarsler: 1
Ant. dager etter forfall før 1. bet.varsel: 14
Inkassobehandling: Ved første purring

Inkassoprofil 2
Klient purrer selv, Visma Amili sender Inkassovarsel
Oppsett:
Antall betalingsvarsler: 1 mer enn klienten selv skal sende.
Ant. dager etter forfall før 1. bet.varsel: 14
Inkassobehandling: Ved siste purring

Inkassoprofil 3
Klient sender inkassovarsel selv, Visma Amili sender inkasso.
Oppsett:
Antall betalingsvarsler: Antall purringer de sender før inkassovarsel = 1
Ant. dager etter forfall før 1. bet.varsel: 14
Gebyr på betalingsvarsel / inkassovarsel: Her kan det maksimalt settes 70 kr.
Inkassobehandling: Etter inkasso

Steg 5 - Opprett hovedbokskontoer
Vi skal nå opprette hovedbokskontoer for purre- og inkassoppgjør.
Innbetaling Hovedstol
Først opprettes en kunde i Visma Global som oppgjøret fra AutoCollect skal bokføres mot.
Opprett kunde ved å gå til: Grunndata → Vedlikehold registre → Kunde
Kunden skal hete Visma AutoCollect AS, og det er viktig at det ikke ligger inkassoprofil på denne kunden!
Saldo på denne kunden går i null ved innbetaling fra Visma Amili. Dette kan være via OCR i Autopay. Dere kan alternativt sette hovedbok for bank, slik at oppgjøret føres rett mot bankkonto i stedet.

Rente- og gebyrinntekter
Grunndata → Vedlikehold registre → Hovedbok
Opprett en Rente-og Gebyrinntektskonto, f.eks. 8050. Fylles ut med konto for renteinntekt. Eventuelle renter og purregebyr fra inkasso som tilkommer klienten blir ført på denne.

Inkassokostnader
Opprett en inkassokostnadskonto, feks. 7200. Fylles ut med en utgiftskonto. Provisjon som AutoCollect evt beholder, samt grunnlag for fradragsberettiget mva fra inkasso bokføres på denne kontoen.

Steg 6 - Inkasso innstillinger
Hovedbokskontoene som ble opprettet i forrige punkt, samt bilagsart for hovedstol og krediteringer legges opp i innstillingene for inkasso.
Rutiner → Inkasso → Trykk på knappen Innstillinger under “Andre Rutiner” på venstresiden.
Registrert ID fra AutoCollect vises i Kundenr i inkassobyrå.
I inkassobyrå skal det stå Visma AutoCollect.
Legg inn Hovedbokskontoer og bilagsart for hovedstol samt bilagsart for krediteringer.
Hovedbokskontoer
Når man benytter Visma Amili som inkassobyrå, vil oppgjøret i utgangspunktet føres på en kundekonto. Det anbefales derfor at du oppretter en ny kundekonto som du kaller "Visma AutoCollect AS". Denne kunden registrerer du her i stedet for en hovedbokskonto. Når oppgjøret kommer inn på konto, føres det mot denne kontoen som da skal gå i null. Man kan også sette hovedbokskonto for bank her slik at oppgjøret bokføres direkte mot bank kontoen.
Bilagsarter (import) – Hovedstol
Når du benytter Visma Amili som inkassobyrå, vil denne bilagsarten bli brukt på hele bilaget når du leser inn oppgjørsbunter.
Sjekk at bilagsnummerserie for bilagsarten finnes.
Bilagsart (kreditføringer) – Kreditføringer
Når man benytter Visma Amili som inkassobyrå, vil bruk av denne bilagsarten (eller bilagsart 10013 fra fakturarutinen) medføre at ved oppdatering av bunten sendes en melding til Visma Amili om at det er foretatt en føring av en kreditnota hvis kreditnotaen er kjedet mot en faktura som allerede er sendt til inkasso.

Steg 7 - Opprett Satsvise rutiner
Opprett satsvis rutine for å oppdatere status fra AutoCollect og for å lage oppgjørsbunt i Visma Global.
Dette gjøres selv eller ved hjelp av din Visma Partner.
Verktøy → Administrator rutiner → System → Satsvise rutiner tidsstyrt → Regnskap.
Oppdater status fra AutoCollect: Saksnummer og status oppdateres i Global
Lag oppgjørsbunt fra AutoCollect: Purre- og inkassooppgjørsbunt legger seg i Journaler for oppdatering.
Dersom du ikke har satt opp Satsvise rutiner må du fortløpende / daglig trykke på knappen Oppdater fra AutoCollect for at AutoCollect skal fungere som tenkt. Trykk på denne for å synkronisere returdata fra Visma AutoCollect. Ved synkronisering blir statuser, inkassobyrå saksnummer, purre- og inkassooppgjør oppdatert i Visma Global.

Husk å rydde reskontro!
Før du sender over faktura til oppfølging via AutoCollect, er det viktig at du:
- Inkassoprofil
Sjekk at dine kunder har korrekt inkassoprofil på kundekortet.
For å legge inn eller endre inkassoprofil på kundekortet kan du trykke på F12 og velge en av profilene som allerede er opprettet for kunden.
Se pkt. 6 i “Kom i gang” dokumentet for massehåndtering av dette. - Purrefritak
Hvis du har kunder som ikke skal purres, fjerner du inkassoprofilen fra kundekortet.
Er noen av fakturaene tidligere sendt til et annet inkassobyrå er det viktig at disse slettes permanent fra purreforslaget.
Se neste side for Generere purre- og inkassoforslag for nærmere beskrivelse av hvordan dette gjøres. - Oppdater innbetalinger og krediteringer
Før du genererer nytt purreforslag bør du matche åpne poster i reskontro.
Slik sender du faktura til oppfølging
For å generere nytt purre- eller inkassoforslag gjør du følgende:
1. Gå til Rutiner→Inkasso.
2. Sett hake under grenseverdier for beregning ut ifra hvilken inkassoprofil dere har valgt.
Klienter som ikke purrer selv i Global før de sender til Visma AutoCollect- Hak av for Lag betalingsvarsel og trykk Generer forslag
Klienter som sender betalingspåminnelse selv før de sender til Visma AutoCollect
- Hak av for Lag betalingsvarsel og trykk Generer forslag
Klienter som sender inkassovarsel selv før de sender til Visma AutoCollect
- Hak av for Lag inkasso-oppdrag og trykk Generer forslag

3. Du vil da få opp en liste over poster som er klare for å sende til Visma AutoCollect for innfordring:

4. Vi anbefaler at du henter opp Adresse 1, postnr og poststed via Tabelloppsett (høyreklikk) for å kontrollere informasjon på kunden.
5. Gå igjennom forslaget og fjern evt. Krav som ikke skal sendes.
- For å få oversikt over alle kravene på kunde trykker du på + foran kunden.
Slette faktura fra forslaget
Hvis du skal fjerne krav fra listen står du på fakturaen og trykker på Delete på tastaturet.
Hvis du ønsker å slette faktura fra forslaget nå, men ha mulighet til å sende faktura senere:

Hvis du ønsker å slette faktura fra forslaget permanent:

6. Når du er klar for å sende forslaget til AutoCollect
- Trykk på Utskrift/Oppdatering
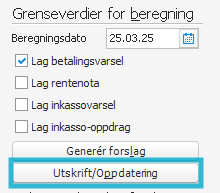
- Velg inkassotype: Overføring av inkassooppdrag og trykk Start

Oppdater fra AutoCollect
Trykk på knappen Oppdater fra AutoCollect for å synkronisere returdata fra Visma AutoCollect. Ved synkronisering vil statuser, inkassobyrå saksnummer, purre- og inkassooppgjør oppdateres i Visma Global.
Dette er viktig å gjøre før og etter bruk slik at Autocollect fungerer som tenkt. Vi anbefaler at man setter opp satsvise rutiner for å automatisere denne synkroniseringen.
Oppfølging av faktura sendt via AutoCollect
Etter at fakturaene er sendt over til Visma AutoCollect vil du ha oversikt under Rutiner → Inkasso.
Her finner du to ulike faner ved navn inkasso saker og AutoCollect engasjement oversikt som viser og bidrar til oppfølging.
1. Faner i Visma Global AutoCollect
Inkassosaker
Under denne fanen vil du ha oversikt over de åpne kravene som er sendt til oppfølging hos Visma AutoCollect. Her vil kravene ligge med ulike statuser og du har her mulighet til å endre status. Dette betyr de ulike statusene:

AutoCollect engasjement oversikt
Denne fanen er en speiling av inkassosystemet til Visma AutoCollect. Her finner du også åpne krav som ligger til oppfølging hos Visma AutoCollect.
Det som ligger i denne fanen bør stemme overens med det som ligger i fanen Inkasso saker, med unntak av faktura som er tapsført i regnskapet og fakturaer der fakturabeløpet er betalt, men detgjenstår renter, gebyr og salær.
Du vil også under Rutiner → Inkasso finne to knapper som har med kommunikasjonen mellom dere og Visma AutoCollect å gjøre.
2. Knapper i Visma Global AutoCollect
Start Visma AutoCollect
Trykk på denne for å komme direkte til innlogging mot Visma AutoCollect sin Kundeportal.
Brukernavn, passord og brukermanual får du tilsendt fra Visma Amili i velkomstmail i forbindelse med innlesing av første faktura. Dersom du mangler dette ta kontakt med Visma Amili.
Oppdater fra AutoCollect
Trykk på denne for å synkronisere returdata fra Visma AutoCollect. Ved synkronisering blir statuser, inkassobyrå saksnummer, purre- og inkassooppgjør oppdatert i Visma Global.
Det er viktig å gjøre dette fortløpende for å at AutoCollect skal fungere som tenkt.
Vi anbefaler at man har satt opp satsvise rutiner for å automatisere synkroniseringen.
3. Send melding til Visma Amili
Det er mulig å sende melding til saksbehandler hos Visma AutoCollect vedrørende faktura direkte fra Visma Global.
Dette kan kun gjøres dersom faktura er sendt via AutoCollect og kravet har fått Inkassobyrå saksnummer under fanen Inkasso saker.
Gå til Kontoforespørsel og høyreklikk på faktura du ønsker å sende melding på. Velg Send melding til Visma AutoCollect.

Du finner også dette valg under fanen Inkasso saker på samme måte som under Kontoforespørsel.
Etter å ha høyreklikket på faktura og valgt Send melding til Visma AutoCollect vil du få opp en dialogboks:

Skriv melding og velg Send til AutoCollect når du er ferdig.
4. Endre forfall på faktura
For å endre forfallsdato på faktura som er sendt til innfordring går du under fanen Kontoforespørsel. Når forfallsdatoen endres vil du få opp en dialogboks hvor du skriver en forklaring som sendes til Visma AutoCollect sammen med informasjon om utsettelse. Trykk på Send til AutoCollect når du har skrevet ferdig meldingen.
Å gi betalingsutsettelse (feltet “Bet. utset. til”)på en faktura gir samme resultat som å endre forfall. Visma Amili vil endre forfall på faktura og starte oppfølging helt på nytt.
5. Stoppe eller sette i gang oppfølging av faktura
Du kan endre status på faktura som er sendt via Visma AutoCollect under fanen Inkasso saker eller Kontoforespørsel.
Hvis du ønsker å stoppe oppfølgingen av en faktura velger du ny status fra nedtrekkslisten under Inkassobyrå status. Endre her fra Bekreftet inkasso til
● Kanseller inkasso = Avslutter saken (NB! her varsles ikke betalinger til AutoCollect)
● Midl. stopp inkassosak = Pauser saken
Hvis du ønsker å oppheve stoppen igjen endrer du fra Midl. stopp inkassosak til Bekreftet inkasso.
Hvis du ønsker å permanent stoppe en faktura som er satt på pause via Midl. stopp inkassosak velger du Kanseller inkasso på samme måte.
6. Melde fra om tvist / uenighet på faktura
For å melde fra om tvist på en faktura som er sendt til innfordring endrer du status fra Bekreftet Inkasso til Midl. stopp inkassosak.
Når status endres vil du få opp en dialogboks hvor du skriver informasjon om tvisten som sendes til Visma AutoCollect. Trykk på Send til AutoCollect når du har skrevet ferdig meldingen.
Videre merker du faktura ved å velge Tvist i feltet Inkassobehandling i denne meldingsboksen eller under Tilleggsinformasjon i Kontoforespørsel.
7. Statusendring på faktura som er overført fra Purring til inkassobehandling
Visma AutoCollect tillater ikke at du "Endrer forfall", "Setter sak på pause" eller "Opphever pause"på saker som ligger til inkassobehandling
Direktebetaling, tapsføring og kreditering
Når du lager en kreditnota eller fører en betaling som er kjedet mot faktura sendes det automatisk en melding om dette via AutoCollect. Beløpet som ligger hos Visma Amili vil da bli redusert i henhold til denne føringen.
For at innbetaling eller kreditering skal sendes via AutoCollect må faktura har fått Inkassobyrå saksnummer og inkassostatus under fanen Inkasso saker.
Hvis innbetaling eller krediteringen blir kjedet i ettertid vil det også sendes beskjed til Visma AutoCollect så lenge det ikke er sendt beskjed tidligere.
Når innbetaling eller kreditnota er sendt vil den få status Direktebetalt.
Det sendes ikke beskjed til Visma Amili om betaling eller kreditering dersom inkassosaken har status Avsluttet inkasso eller Kansellert inkasso.
Større betaling mot flere faktura (àkonto)
Når en àkontoinnbetaling er kjedet mot flere faktura, er det første “kjedehode” hele beløpet blir rapportert på til AutoCollect. For at AutoCollect skal få beskjed om nedbetaling mot alle fakturaene, må man splitte oppinnbetalingen før den matches mot de aktuelle fakturaene.
Tapsføring
Dersom du skal tapsføre krav oversendt via AutoCollect, gjør følgende;
Alternativ 1 - Krever at kunden har Design studio modul i Global (Verktøy - Design Studio)
● Hent fram feltet Transaksjonstype i Design studio på bilagsregistrering.
● Hent det så inn via tabelloppsett.
● Sett så inn verdien 666 i dette feltet på kunde transaksjonen når manueltOppgjør/betalingen/tapsføringen bilagsføres med motbilag
● Denne blir da ikke sendt til AutoCollect ved oppdatering.
Alternativ 2
1. Endre Inkassobyrå status til "Avsluttet inkasso” på kravet (faktura føringen i Kontoforespørsel)
2. Manuelt oppgjør/betalingen/tapsføringen bilagsføres.
3. Denne blir da ikke sendt til AutoCollect ved oppdatering.
Purre- og inkassooppgjør AutoCollect
Det er tre ting som skjer når Visma Amili mottar oppgjør på purre- eller inkassosak:
1. Visma AutoCollect genererer fil til Visma Global
2. Visma AutoCollect utbetaler beløpet til klient sin konto, merker Samlebilag dato DD.MM.XXÅR
3. E-post med remitteringsbilag sendes til klient/regnskapsfører
Trykk på knappen Oppdater fra AutoCollect for å få filen med oppgjør inn i Journalene, eller legg opp satsvise rutiner for at dette skal skje automatisk daglig.
Ofte stilte spørsmål
Hvordan får jeg tilbakestilt min faktura?
Hvis du ønsker å tilbakestille faktura for oversending gjør du det slik:
- Gå til Forespørsel → Kontoforespørsel
- Søk opp aktuell kunde
- Under Tilleggsinformasjon gjør du følgende:
- Tilbakestill antall varsler til korrekt i henhold til inkassoprofil
- Fjern Inkassodato
- Sjekk at det står Renteberegning i feltet Inkassobehandling
- Endre Inkassobyrå status til Ikke aktiv
Kan jeg endre plasseringen for filene som blir lagret fra AutoCollect?
Du kan enkelt endre hvor filer fra AutoCollect blir lagret slik:
Gå til: Verktøy → Visma.net innstillinger → AutoCollect
Under Dump endrer du Område for dump filer til ønsket plassering
Innfordringsprosessen
Hva skjer når en faktura sendes til Visma Amili?
Hva er forskjellen på en betalingspåminnelse og en betalingsoppfordring? Er purring og inkassovarsel det samme? Hvilke virkemidler bruker vi i de ulike stegene? Vi har samlet de ulike stegene i innfordringsprosessen for å forklare hva disse innebærer. Se nærmere beskrivelse her.
Trenger du hjelp?
Kontakt oss på e-post eller telefon, så hjelper vi deg!
- E-post: hjelp@amili.no
- Telefon: 73 20 61 62
